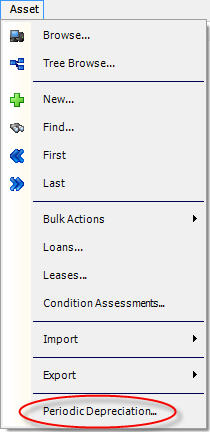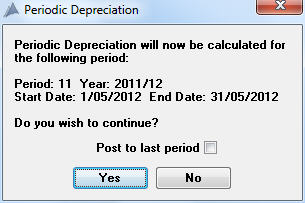Periodic Depreciation
Most organisations require regular financial reports that correspond with the accounting periods defined for that organization. The Periodic Depreciation function provides asset depreciation information for these reports by calculating the amount of asset depreciation for a period.
The Posted Depreciation Report uses the information posted during the periodic depreciation function to provide historical reports that are free from the effects of subsequent changes made to assets.
Note that only the Default Posting Book as defined in the asset Default Information will be posted to. To determine depreciation values for other depreciation books, you will need to use the Depreciation Report.
Running the Periodic Depreciation Function
The Periodic Depreciation function is tied closely with the periods defined for the current year. This function can only be run for the last period, or for the current period if today's date is the end date of the current period. For example, suppose only the following periods have been defined:
|
Period
|
From/To
|
|
2010 Period 1
|
1 Jan 2010 to 31 Jan 2010
|
|
2010 Period 2
|
1 Feb 2010 to 28 Feb 2010
|
|
2010 Period 3
|
1 Mar 2010 to 31 Mar 2010
|
The following cases would occur:
On 20-1-2010, the periodic depreciation function could not be run at all because there is no period defined before 20-1-2010.
On 20-2-2010, the periodic depreciation function can only be run for Period 1, as Period 1 is the last period before 20-2-2010, and 20-2-2010 is not the last date of Period 2.
On 28-2-2010, the periodic depreciation function can only be run for Period 2, as 28-2-2010 is the last date of Period 2.
On 1-3-2010, the periodic depreciation function can only be run for Period 2, for the same reasons as explained in case 1 above.
Note that the periodic depreciation function may be run more than once for a period. In this case, Pinnacle will post any necessary adjusting entries. If there have been no changes to any assets since running the periodic depreciation again for a period, there will be no differences in depreciation amounts and there will be no postings made. Also note that if you have missed running the periodic depreciation function for some periods, Pinnacle will calculate the missing depreciation amounts and post them in the current period, not the period in which they should have occurred. Any assets that are added after the ending date of the current period will not be posted until the next period.
Posting of Periodic Depreciation
It is important to note that Pinnacle will post the calculated periodic depreciation to the period current at the time the process is run. In the above example, if the period depreciation process for period 2 (February) is run during period 3 (March), then Pinnacle will post the depreciation amounts into period 3. Pinnacle provides an option to post the periodic depreciation to the same period for which it is being calculated, irrespective of when the process is run. You can set this option when you run the Periodic Depreciation process.
To run the periodic depreciation function:
-
Run the Asset Module.
-
Select Periodic Depreciation from the Asset menu.
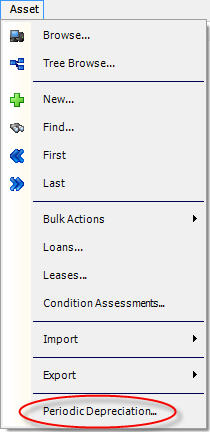
-
The system will display a dialog box telling you which period the periodic depreciation function will make the postings to.
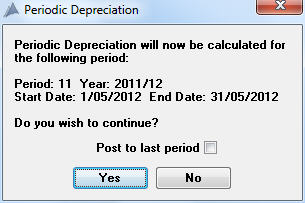
-
If you want to post the calculated depreciation to the previous period, click the Post To Last Period check box.
-
Click the Yes button to proceed, or the No button to cancel the operation.
-
For each depreciable asset, the system will then calculate the amount of depreciation for the period, and make the appropriate postings to the Pinnacle postings table. A progress meter displays the progress of the operation.
-
When calculating the depreciation amounts for each asset, Pinnacle uses the Default Depreciation Book that is defined on the Other Tab of the Assets Defaults window in the Administration Module.
Viewing Posting Summaries - SunSystems FMIS
After the periodic depreciation function has finished, Pinnacle summarises all of the postings made and displays the summarised postings in the Postings Summary window. This window is opened automatically after the periodic depreciation function has finished. The Postings Summary window is only available if your Pinnacle implementation includes an interface to the Systems Union SunSystems financial management system.
To view the posting summaries:
-
Run the Asset Module.
-
Choose Posting Summary from the Assets menu.
The postings displayed are initially grouped by batch number, and are summarised according to the following rules:
-
All depreciation postings are grouped by ledger code (i.e. combinations of the three budget components)
-
Within each ledger code, depreciation postings are grouped by journal type
-
Within each journal type, depreciation postings are grouped by debit or credit
-
Within each debit or credit grouping, depreciation postings are grouped by transaction date
-
Asset addition postings are excluded as SunSystems has already posted these entries
-
All other postings are treated individually so that they can be easily reconciled with SunSystems.
Generating the Posting Batch Text File - SunSystems FMIS
After summarising posting transactions and assigning batch numbers to them, posting summaries need to be exported to SunSystems as journal transactions so that the SunSystems General Ledger can be updated. This is done by generating an ASCII text file that is then processed from within SunSystems. The option to generate a text file is only available if your Pinnacle implementation includes an interface to the Systems Union SunSystems financial management system.
To generate a posting batch text file from the Postings Summary Window:
-
Run the Asset Module.
-
Open the Posting Summary window.
-
Select Generate Text File from the File menu
OR
Choose Generate Text File from the popup menu.
-
The system will display the dialog box for generating the text file. Enter the batch number to generate the text file for. This defaults to the last batch created.
-
Enter the file name for the text file. This defaults to the file name entered on the FMIS Tab of the Assets Defaults Window in the Administration Module. You can also use the Browse button to select an existing text file.
-
Click the OK button. The system will generate the ASCII text file.
Related Topics:
Postings Summary Report
Related Tables:
Budget Years Table