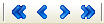
When a report is opened for viewing, you will find that scroll bars are available to let you scroll the viewing window in order to look at parts of the report that would otherwise be hidden from view. These scroll bars will only let you scroll within the current page.
If you have generated a report which spans more than one page, you will need to use the paging icons on the report toolbar, or the options under the View menu in order to view other pages of the report. Viewing Reports below shows the paging icons on the report toolbar. These options will enable you to skip to the first page, last page, next page or previous page.
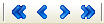
Paging Icons on the Report Toolbar
Pinnacle provides facilities for zooming reports in and out (adjusting magnification) and for adjusting print margins. These facilities can be accessed by selecting their icons from the toolbar, or by selecting the appropriate options under the View menu. When you choose to Zoom a report you will be presented with the Zoom window.
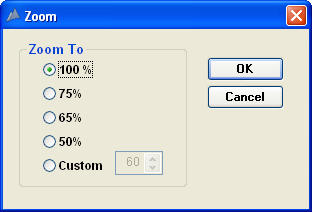
Zoom Window
You may select the percentage of normal size that you wish to zoom the report to by clicking on the radio buttons for one of the standard zoom amounts, or you can select custom and specifying an amount of your own. Clicking on the OK button will close the zoom window and adjust the magnification of the report.
When you choose the Rulers option from the View menu, or select the Rulers icon from the toolbar, rulers will be displayed around the outside of the report. The corners of these rulers will contain double headed arrows aligned with the report margins. These arrows may be selected and dragged, using the mouse, to adjust the print margins for the report.