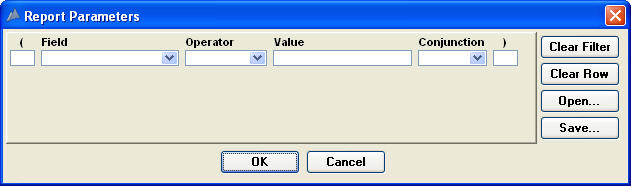
When you choose a report in Pinnacle, you can select parameters to specify various options and to limit the amount of data retrieved. For most reports, Pinnacle will display the report parameter dialog box. If there are other special parameters, the system may display a special parameter window first, as in the case of the Assets Report. If there aren't many special parameters to choose from, the system may display the extra parameters on the report parameter window.
You can set report parameters by selecting the field names, comparison operators, field values and, if more than one parameters is required, an and/or conjunction. You can filter on most of the fields that are displayed in the report.
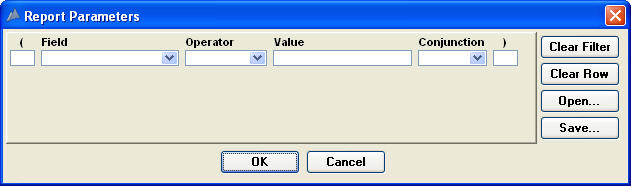
The Report Parameter Window
You can also use opening and closing parentheses in your filters. For example, if you wanted to get a list of all your fixed assets that were of category "C" or category "P", you can enter your filter as:
Asset Class = Fixed AND (Asset Category = "C" OR Asset Category = "P")
To clear the report parameters, click the Clear Filter button. To clear a single parameter, click the Clear Row button.
After you have specified the parameters for the report, the necessary data will be retrieved from the database and the report will be displayed for viewing.
If you are continually setting the same parameters for a report, you can save the parameters for the report, and open them again.
Specify the report parameters that you wish to save.
Click the Save button.
The system will display the Save Report Filter dialog box. This dialog also displays the current list of saved report filters.
Specify a name for the report filter.
Report filter names can be 40 characters long. If you choose the same name as an existing report filter, the system will ask you if you want to overwrite the existing report filter.
Click the OK button.
Click the Open button.
The system will display the list of existing report filters.
Select the report filter you want to open and click the OK button.
The system will return to the parameter dialog box and display all of the parameter details from the saved filter.
Click the OK button on the report parameter window to apply the filter.
The system will display the saved filter's name in the footer of the report.
When you open a report parameter window, the system will display the last filter that you set, whether you saved the filter or not.
If you save a report filter, it will be available to all other users when any other user views the list of saved report filters.
When you run a report with parameters, you can choose to change the report filter without having to rerun the entire report. You can simply re-open the report parameter window to display the filter that is currently applied to the report, and change whatever parameters you choose.
To change a report filter:
With the report displayed, choose Specify New Parameters from the File menu.
The parameter dialog box with be displayed, with the current filter information.
Change the filter information and click the OK button.
The new parameters will be applied to the existing report.